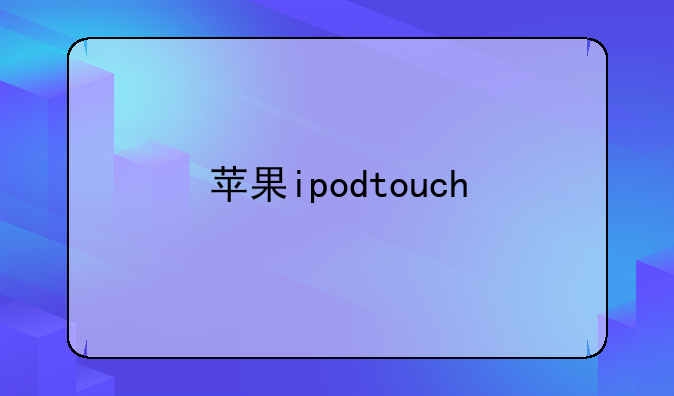mac下一页~苹果电脑的下一页键盘是哪个?
冰块数码网小编整理了以下关于 [] 一些相关资讯,欢迎阅读!

探索Mac键盘奥秘:苹果电脑的“下一页”快捷键究竟在哪里?
在数字化时代,苹果电脑以其卓越的性能、优雅的设计和直观的操作体验,成为了无数创意工作者与专业人士的首选。然而,对于初入Mac世界的新手而言,面对这块不同于传统Windows键盘的布局,总难免有些手足无措。今天,我们就来深入探讨一个看似简单却常被忽视的问题——在Mac上,究竟哪个键是“下一页”?
一、Mac键盘布局初印象
首先,让我们从宏观角度审视一下Mac键盘的布局。不同于Windows键盘上的功能键分布,Mac键盘在保持基础按键的同时,融入了许多专为macOS设计的特色功能键,如亮度调节、音量控制、以及独特的Command键等。这种设计旨在提高用户的工作效率,但同时也为新手设置了一定的学习门槛。
二、揭开“下一页”的神秘面纱
当我们谈论“下一页”时,通常指的是在浏览文档、网页或PDF文件时,能够快速跳转到下一页面的功能。在Mac上,实现这一操作的快捷键并非单一按键,而是组合键的使用。
对于大多数应用程序,特别是Safari浏览器、Preview(预览)软件以及Pages等苹果自家办公软件中,想要快速翻至“下一页”,你需要按下“Command + 下箭头键(↓)”组合。这一组合键几乎覆盖了所有需要分页浏览的场景,让操作变得高效而便捷。值得注意的是,在某些特定应用内,比如Microsoft Word或Google Docs等第三方办公软件中,虽然“Command + 下箭头键”同样有效,但部分应用可能还提供了其他快捷键或自定义设置选项,用户可根据个人习惯进行调整。三、进阶技巧:利用触控板实现“下一页”操作
Mac不仅提供了快捷键操作,还充分利用了其标志性的多点触控板技术,为用户提供了更加直观的手势操作方式。在浏览文档或网页时,只需双指在触控板上向右滑动,即可模拟翻页效果,轻松到达“下一页”。这一功能在无需移动双手离开键盘的情况下即可完成,进一步提升了操作的流畅度和效率。
四、定制化你的Mac快捷键
Mac的快捷键体系虽已相当完善,但苹果深知每位用户的操作习惯不同,因此在System Preferences(系统偏好设置)中提供了键盘快捷键的自定义功能。通过访问“键盘”->“快捷键”,用户可以根据个人需求为常用操作设定专属快捷键,甚至是重新定义“下一页”的快捷键,让它更加贴合你的工作流程。
五、结语:掌握快捷键,解锁Mac高效生产力
总而言之,掌握Mac上的“下一页”快捷键,是迈向高效生产力的第一步。无论是通过“Command + 下箭头键”的组合,还是利用触控板的手势操作,都能让你在日常使用中更加得心应手。更重要的是,了解并善用Mac的快捷键自定义功能,将你的工作环境打造成最舒适、最高效的状态,让创意与生产力在指尖自由流淌。在这个数字化时代,掌握这些技巧,无疑将是你迈向成功的重要助力。
声明:本站所有文章资源内容,如无特殊说明或标注,均为采集网络资源。如若本站内容侵犯了原著者的合法权益,可联系本站删除。