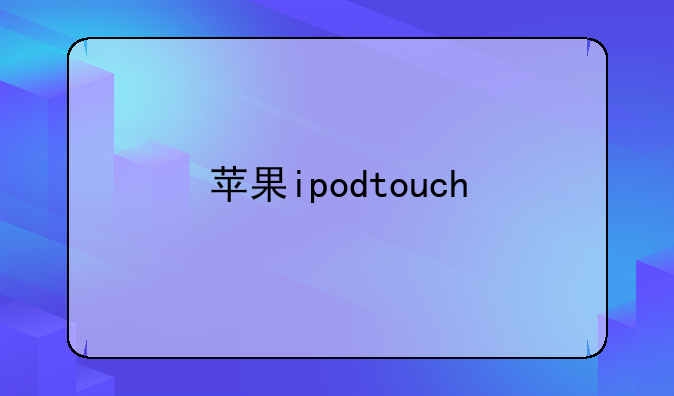x200驱动
冰块数码网小编整理了以下关于 [] 一些相关资讯,欢迎阅读!

深度解析:X200驱动的安装与优化指南
在IT数码科技日新月异的今天,一款高效稳定的驱动程序对于设备的性能发挥至关重要。今天,我们就来深入探讨联想ThinkPad X200系列笔记本的驱动安装与优化策略广大用户充分挖掘这款经典商务本的潜能。
一、了解X200驱动的重要性
联想ThinkPad X200,作为ThinkPad系列中的佼佼者,以其出色的稳定性和耐用性赢得了众多商务人士的青睐。但再优秀的硬件也需要软件的支撑,驱动就是连接硬件与操作系统的桥梁。正确的驱动程序不仅能确保设备正常工作,还能提升系统整体性能,减少故障率。因此,掌握X200驱动的安装与更新技巧,是每个X200用户必备的技能。
二、官方驱动下载途径
获取X200驱动的第一步,是从官方渠道下载。联想官网提供了全面的驱动支持,用户可根据自己的笔记本型号,在“支持与驱动程序”页面找到对应的驱动下载链接。下载前,请务必确认操作系统版本(如Windows 7、Windows 10等),因为不同系统所需的驱动版本可能不同。此外,定期访问官方页面查看是否有新版本驱动发布,及时更新以保持最佳兼容性。
三、安装步骤与注意事项
安装X200驱动的步骤相对简单,但仍需注意以下几点:① 备份数据:在安装任何新驱动前,建议备份重要数据,以防万一。② 关闭安全软件:部分安全软件可能会阻止驱动安装,临时禁用它们可以避免不必要的麻烦。③ 按顺序安装:建议先安装芯片组驱动,再安装网卡、显卡、声卡等外设驱动,这能确保系统稳定运行。④ 重启验证:每安装完一个驱动后,重启计算机以验证其是否生效,并检查设备管理器中是否有未知设备或黄色感叹号标记。
四、优化驱动,提升性能
安装了正确的驱动后,还可以通过一些优化措施进一步提升性能:① 更新BIOS:BIOS是电脑的基本输入输出系统,更新到最新版本可以提升系统稳定性和兼容性。② 电源管理调整:在联想电源管理软件中,根据使用需求调整电源计划,平衡性能与续航。③ 显卡设置:对于配备独立显卡的X200,可通过NVIDIA或AMD的控制面板调整图形设置,优化游戏或图形处理任务。④ 清理旧驱动:在升级驱动前,使用Driver Sweeper等专业工具彻底清理旧驱动残留,避免冲突。
五、常见问题解决
在安装或更新X200驱动过程中,可能会遇到各种问题,如安装失败、系统蓝屏等。此时,可以尝试以下方法解决:① 查看错误日志:Windows事件查看器中的系统日志能提供有用的错误信息。② 回滚驱动:如果新驱动导致问题,可在设备管理器中选择回滚到之前的版本。③ 联系官方客服:若问题依旧无法解决,建议联系联想官方客服寻求专业帮助。
总之,X200作为一款经典商务笔记本,其性能的发挥离不开正确的驱动支持。通过本文的介绍,希望能帮助大家更好地管理和优化X200的驱动程序,让这款老将焕发出新的活力。在未来的使用中,别忘了持续关注驱动更新,让科技为你服务。
声明:本站所有文章资源内容,如无特殊说明或标注,均为采集网络资源。如若本站内容侵犯了原著者的合法权益,可联系本站删除。