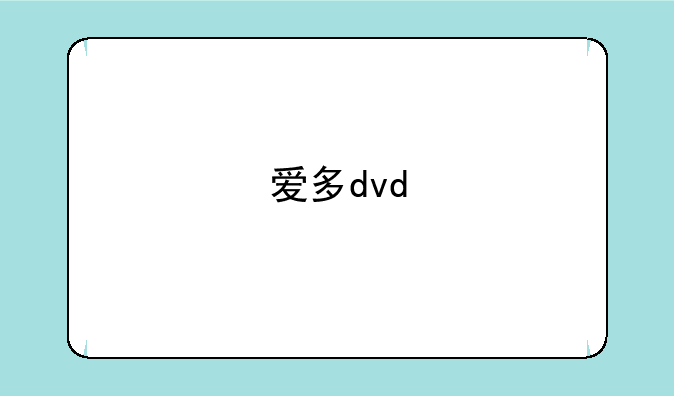多屏电脑:多屏电脑分屏怎么使用
冰块数码网小编整理了以下关于 [] 一些相关资讯,欢迎阅读!

多屏电脑:多屏电脑分屏怎么使用
在数字化时代,多屏电脑已成为提高工作效率和娱乐体验的重要工具。通过分屏操作,你可以在同一时间处理多个任务,无论是工作、学习还是娱乐,都能享受到前所未有的便捷。那么,多屏电脑分屏究竟怎么用呢?本文将为你详细介绍。
一、硬件准备:连接多屏幕
要使用多屏电脑的分屏功能,首先需要确保你的电脑支持多显示器输出。现代笔记本和台式机大多配备了HDMI、DisplayPort、VGA或USB-C等视频输出接口。接下来,你需要准备相应的连接线、显示器以及电源线和支架(如果显示器未自带)。
连接显示器时,将显示器的连接线插入电脑的对应接口。打开电脑后,Windows或MacOS通常会自动检测到新连接的显示器。在屏幕右下角的通知区域,点击“检测”以确保所有显示器都被正确识别。这一步骤是开启分屏模式的基础。
二、系统设置:开启分屏模式
Windows系统在Windows系统中,你可以通过以下步骤设置分屏模式:
① 右键点击桌面空白处,选择“显示设置”。② 在“多个显示器”下拉菜单中选择“扩展这些显示器”。③ 拖动显示器图标以调整排列顺序,模拟实际摆放位置。④ 选择你想要作为主屏幕的显示器,并勾选“使之成为我的主显示器”。⑤ 根据显示器规格,调整每个屏幕的分辨率和缩放比例。
设置完成后,你就可以在多个显示屏上分别显示不同的内容了。此外,你还可以使用Windows键+P组合键快速切换显示模式,如克隆显示或仅在一个显示器上显示。
MacOS系统在MacOS系统中,分屏模式的设置同样简单:
① 点击屏幕左上角的苹果图标,选择“系统偏好设置”,然后点击“显示器”。② 在“排列”选项卡中,拖动显示器图标以匹配实际布局。③ 选择“镜像显示”将两个屏幕显示相同内容,或选择“扩展显示”以独立使用两个屏幕。
与Windows系统类似,MacOS也提供了灵活的显示设置选项,满足不同用户的需求。
三、分屏操作技巧:提高工作效率
在成功连接并设置多屏幕后,掌握一些分屏操作技巧将极大地提高工作效率。以下是一些实用的建议:
① 使用快捷键:大多数操作系统都提供了一些快捷键来帮助你在多个屏幕之间快速切换。例如,Windows系统可以使用Win+Tab键来切换应用程序,而MacOS系统则可以使用Control+左或右方向箭头来切换桌面。② 拖放功能:拖放功能是一种非常方便的操作方式。你可以直接拖动文件、文件夹和文本等在不同屏幕之间移动,无需复制粘贴。③ 自定义分屏布局:在Windows系统中,你可以使用任务视图和虚拟桌面功能来创建复杂的分屏布局。而在MacOS系统中,Split View功能则允许你将两个应用程序窗口并排显示。
此外,你还可以借助第三方软件来实现更高级的分屏功能。例如,DisplayFusion、Actual Multiple Monitors、Magnet等软件提供了丰富的自定义选项和快捷键操作,能够极大地提高分屏操作的效率。
四、结语
多屏电脑分屏操作不仅能够提升工作效率,还能带来更加沉浸式的娱乐体验。通过正确的硬件准备、系统设置和分屏操作技巧,你可以轻松实现多屏协同,让工作和学习变得更加得心应手。希望本文的介绍能帮助你更好地利用多屏电脑,享受科技带来的便利与乐趣。
声明:本站所有文章资源内容,如无特殊说明或标注,均为采集网络资源。如若本站内容侵犯了原著者的合法权益,可联系本站删除。