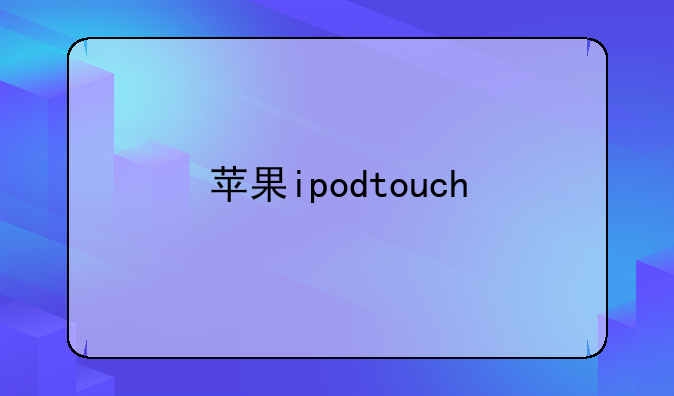笔记本无线网卡驱动
- 1、怎么下载笔记本无线网卡驱动?
冰块数码网小编整理了以下关于 [] 一些相关资讯,欢迎阅读!

笔记本无线网卡驱动:连接世界的关键
在当今这个高度互联互通的时代,笔记本电脑的无线网络连接能力至关重要。而这一切都依赖于一个不起眼,但却至关重要的组件——无线网卡驱动程序。它就像一座桥梁,连接着你的笔记本电脑和无线网络世界。没有合适的驱动程序,你的笔记本电脑就如同失去了翅膀,无法飞翔在互联网的广阔天地之中。
什么是无线网卡驱动程序?
简单来说,无线网卡驱动程序(Wireless Network Adapter Driver)是一套软件指令集,它负责你的笔记本电脑操作系统与无线网卡之间的沟通。你的操作系统通过驱动程序向网卡发出指令,例如连接到某个Wi-Fi网络,而网卡则通过驱动程序将接收到的数据反馈给操作系统。这套指令集确保了操作系统能够正确地识别、配置和使用你的无线网卡。没有它,你的电脑就无法识别你的无线网卡,更别提连接到网络了。
不同的操作系统(Windows, macOS, Linux)以及不同的无线网卡芯片(Intel, Broadcom, Realtek等)都需要匹配的驱动程序。 选择正确的驱动程序至关重要,错误的驱动程序可能导致连接失败、网络缓慢、甚至系统崩溃。
如何找到并安装正确的无线网卡驱动程序?
找到并安装正确的驱动程序通常有几种途径:
① 从笔记本电脑厂商官网下载:这是最可靠的方法。前往你的笔记本电脑制造商(例如联想、戴尔、惠普等)的官方网站,找到你的具体型号,然后在支持或下载中心寻找对应的驱动程序。 确保下载的是与你的操作系统版本匹配的驱动程序。
② 使用驱动程序更新工具:市场上存在一些专业的驱动程序更新工具,它们可以自动扫描你的系统,并检测需要更新的驱动程序,包括无线网卡驱动程序。 但需要注意的是,选择信誉良好的软件,避免下载恶意软件。
③ 从无线网卡芯片厂商官网下载: 如果你知道你的无线网卡芯片制造商(例如Intel, Broadcom, Realtek),也可以直接前往他们的官方网站下载驱动程序。 这需要你了解你的无线网卡型号。
④ 使用Windows自带的设备管理器:在Windows系统中,你可以通过设备管理器找到你的无线网卡,然后右键点击“更新驱动程序”,系统会尝试自动搜索并安装驱动程序。但这方法不一定能找到最新的驱动程序。
记住,在安装任何驱动程序之前,最好备份你的系统,以防万一出现问题。
无线网卡驱动程序常见问题及解决方法
即使安装了正确的驱动程序,你仍然可能遇到一些问题,例如连接不上网络、网络慢、断线等。这些问题可能由多种原因导致,例如:
① 驱动程序版本过旧: 更新到最新的驱动程序通常可以解决很多问题。
② 无线网卡硬件故障: 如果驱动程序更新后问题仍然存在,则可能需要检查你的无线网卡硬件是否出现故障。
③ 路由器设置问题: 确保你的路由器设置正确,并且你的笔记本电脑能够正确连接到你的无线网络。
④ 网络冲突: 检查是否有其他设备与你的笔记本电脑使用相同的IP地址或其他网络设置冲突。
⑤ 信号干扰: 无线信号可能受到各种因素的干扰,例如墙壁、其他电子设备等。尝试移动你的笔记本电脑到信号较强的位置。
选择合适的无线网卡驱动程序的重要性
选择并安装正确的无线网卡驱动程序对于你的笔记本电脑的正常运行至关重要。它直接影响你的网络连接、稳定性和安全性。一个过时的或错误的驱动程序可能会导致连接不稳定、缓慢,甚至安全漏洞。因此,定期检查并更新你的无线网卡驱动程序,确保你的网络连接始终处于最佳状态,这对于高效的工作和娱乐体验至关重要。 记住,选择官方渠道下载驱动程序,并定期进行备份,这样才能最大限度地保证你的电脑安全和稳定运行。
结语:
无线网卡驱动程序是连接你与数字世界不可或缺的一部分。 了解如何找到、安装和维护它,将显著提升你的电脑使用体验。 希望本文能够帮助你更好地理解和管理你的无线网卡驱动程序,让你轻松享受高速稳定的网络连接。
怎么下载笔记本无线网卡驱动?
找笔记本无线网卡驱动一般有两种方法:
找出笔记本自带的驱动光盘,找到网卡驱动安装。
在其他可网的电脑上下载一下万能网卡驱动,直接安装就可以了,下面是安装步骤!
a.下载一个万能网卡驱动,将下载的文件进行解压缩;
b.在我的电脑上单击右键,然后选择管理;
c.单击“设备管理”;
d.找到网络适配器,然后选择realtek单击右键;选择“更新驱动”
e.单击“浏览计算机以查找驱动软件(R)”
f.点击浏览,找到刚下载并解压缩的万能网卡驱动程序;然后单击下一步完成安装即可!
声明:本站所有文章资源内容,如无特殊说明或标注,均为采集网络资源。如若本站内容侵犯了原著者的合法权益,可联系本站删除。