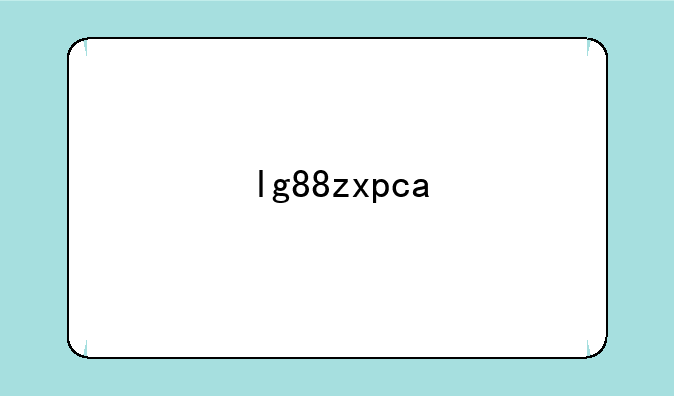dell笔记本摄像头驱动~dell笔记本摄像头设置在控制面板哪里?
跟着冰块数码网一起认识dell笔记本摄像头驱动,希望本文能解答你当下的一些困惑。
冰块数码网小编整理了以下关于 [] 一些相关资讯,欢迎阅读!

戴尔笔记本摄像头驱动与设置全解析
在数字化时代,笔记本电脑已成为我们工作、学习和娱乐不可或缺的工具,而摄像头更是其中重要的一环。作为IT数码科技领域的资深观察者,今天我将为大家带来戴尔笔记本摄像头驱动安装与设置在控制面板的详细指南大家更好地利用这一便捷功能。
一、戴尔笔记本摄像头驱动安装指南
摄像头驱动是连接戴尔笔记本硬件与软件系统的桥梁,一个合适的驱动程序能够确保摄像头正常工作,提供清晰的图像质量。以下是安装戴尔笔记本摄像头驱动的具体步骤:
① 访问戴尔官方网站首先,你需要打开浏览器,进入戴尔官方网站的支持页面。戴尔官方网站提供了全面的驱动程序下载服务,能够确保你获取到最新、最适配的驱动。
② 选择笔记本型号与操作系统在戴尔支持页面,你需要准确选择你的笔记本型号和操作系统版本。这一步对于获取正确的驱动程序至关重要,因为不同型号和操作系统的笔记本所需的驱动程序可能有所不同。
③ 下载并安装驱动程序选择好笔记本型号和操作系统后,你将看到一系列可下载的驱动程序。找到摄像头驱动程序,点击下载并按照页面提示保存到你的电脑上。下载完成后,双击驱动程序文件,运行安装程序,并按照屏幕上的指示完成安装。
④ 检查并更新驱动安装完成后,你可以通过设备管理器来检查摄像头驱动是否正常工作。如果发现黄色感叹号或错误标志,说明驱动可能存在问题。此时,你可以右键点击摄像头设备,选择“更新驱动软件”来自动搜索并安装最新版本。
二、戴尔笔记本摄像头设置在控制面板的位置
对于戴尔笔记本用户来说,找到并设置摄像头可能是一个难题。实际上,戴尔笔记本摄像头的设置通常位于操作系统的隐私设置或设备管理器中,而不是直接位于控制面板。以下是具体步骤:
① 通过操作系统的隐私设置对于Windows系统用户,你可以按下“Win+I”键打开系统设置,然后滑到底部选择“隐私”选项。在左侧找到“相机”功能,在这里你可以看到所有应用程序的摄像头访问权限。确保你需要使用的应用程序已经获得了摄像头的访问权限。
② 通过设备管理器设置设备管理器是Windows系统中的一个重要工具,它允许你查看和管理计算机上的硬件设备。你可以通过按下“Win+X”键并选择“设备管理器”来打开它。在设备管理器中,找到摄像头设备并右键单击它,选择“属性”选项。在这里,你可以进行一些基本的设备设置,如驱动程序更新等。
③ 通过特定应用程序设置除了操作系统的隐私设置和设备管理器外,一些视频聊天应用程序和软件(如Skype、Zoom、微信等)也提供了摄像头设置选项。这些设置通常包括视频质量、分辨率、麦克风设置等,可以根据你的需求进行调整。
三、总结
通过步骤,我们不难发现,戴尔笔记本摄像头驱动的安装与设置其实并不复杂。只要掌握了正确的方法,就可以轻松实现摄像头的正常使用和个性化设置。当然,如果你在使用过程中遇到了任何问题或疑问,不妨联系戴尔的技术支持团队。他们将为你提供专业的帮助和指导,确保你的戴尔笔记本摄像头始终处于最佳状态。在这个数字化时代,让我们充分利用戴尔笔记本的摄像头功能,享受更加便捷、高效的工作、学习和娱乐体验吧!
声明:本站所有文章资源内容,如无特殊说明或标注,均为采集网络资源。如若本站内容侵犯了原著者的合法权益,可联系本站删除。