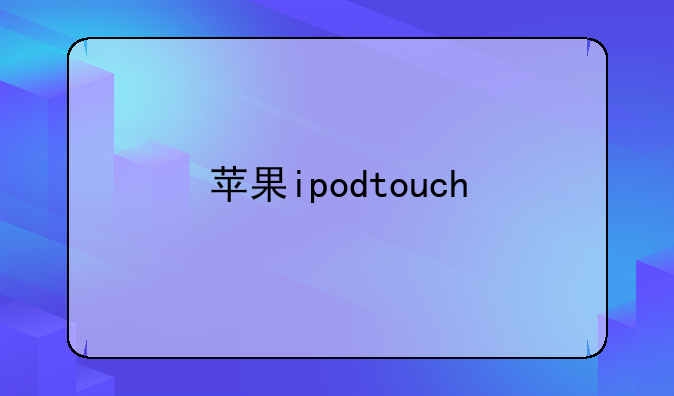win7驱动更新
- 1、win7怎样更新打印机驱动?
- 2、win7怎样更新打印机驱动?
冰块数码网小编整理了以下关于 [] 一些相关资讯,欢迎阅读!

Win7驱动更新:确保系统流畅运行的关键步骤
在数字化时代,Windows 7作为曾经的主流操作系统,至今仍有许多忠实用户。然而,随着时间的推移,硬件设备的不断更新换代,Win7系统的驱动更新显得尤为重要。本文将深入探讨Win7驱动更新的必要性、方法以及注意事项广大Win7用户确保系统的流畅运行。
一、Win7驱动更新的必要性
在Windows 7系统中,驱动程序扮演着连接硬件与操作系统的桥梁角色。它们负责将用户的指令传达给硬件设备,并反馈设备状态信息给操作系统。因此,驱动程序的兼容性与稳定性直接关系到系统的整体性能。随着新技术的不断涌现,硬件设备厂商会定期发布新的驱动程序以修复旧版本中的漏洞、提升性能或增加对新硬件的支持。对于Win7用户而言,及时更新驱动程序不仅可以提升系统稳定性,还能享受硬件性能的最大化利用。
二、Win7驱动更新的方法
① 自动更新Windows 7内置了驱动程序自动更新功能。用户只需确保系统连接互联网,即可在“设备管理器”中检查并安装推荐的驱动程序更新。然而,自动更新功能有时可能无法检测到最新的驱动程序版本,因此并非最佳选择。
② 官方网站下载访问硬件设备厂商的官方网站是获取最新驱动程序的最佳途径。用户需识别设备型号,前往对应厂商的下载页面,根据操作系统版本选择合适的驱动程序进行下载。此方法虽然繁琐,但能保证驱动程序的新颖性和兼容性。
③ 第三方驱动管理软件市面上有许多第三方驱动管理软件,如驱动精灵、驱动人生等。这些软件能够自动识别硬件设备并推荐最新的驱动程序。然而,使用第三方软件时需谨慎,以防安装不必要的捆绑软件或遇到恶意软件。
三、Win7驱动更新的注意事项
① 备份重要数据在进行驱动更新前,建议备份系统中的重要数据,以防更新过程中发生意外导致数据丢失。
② 确认驱动版本在下载驱动程序前,务必确认设备型号和操作系统版本,以免安装错误的驱动程序导致系统不稳定。
③ 谨慎更新显卡驱动显卡驱动是系统中较为关键的驱动程序之一,更新时需特别小心。若更新后遇到显示问题,可考虑使用DDU(Display Driver Uninstaller)工具彻底卸载旧版驱动后再安装新版。
④ 关注驱动更新日志厂商在发布新驱动程序时,通常会附带更新日志,说明新版本修复了哪些问题、增加了哪些功能。用户阅读更新日志有助于了解驱动更新的具体内容,从而做出是否更新的决定。
综上所述,Win7驱动更新是确保系统流畅运行的关键步骤。用户应根据自身需求选择合适的更新方法,并遵循注意事项以降低更新风险。在数字化时代,保持系统驱动的最新状态,不仅能够提升硬件性能,还能增强系统的安全性和稳定性。让我们携手并进,共同探索Win7系统的无限可能。
win7怎样更新打印机驱动?
1,打开桌面的开始按钮,找到并点击“设备和打印机”。
2,点击“打印服务器属性”。
3,在“驱动程序”一栏下点击“添加”。
4,此时会出现添加打印机驱动程序向导,点击下一步。
5,根据你的计算机的操作系统位数来选择,然后点击下一步。
6,选择你要安装的打印机驱动的制造商和型号,点击下一步。
7,此时就完成了添加打印机驱动,点击完成即可。
win7怎样更新打印机驱动?
1,打开桌面的开始按钮,找到并点击“设备和打印机”。
2,点击“打印服务器属性”。
3,在“驱动程序”一栏下点击“添加”。
4,此时会出现添加打印机驱动程序向导,点击下一步。
5,根据你的计算机的操作系统位数来选择,然后点击下一步。
6,选择你要安装的打印机驱动的制造商和型号,点击下一步。
7,此时就完成了添加打印机驱动,点击完成即可。
声明:本站所有文章资源内容,如无特殊说明或标注,均为采集网络资源。如若本站内容侵犯了原著者的合法权益,可联系本站删除。