显卡驱动故障有哪些表现?
冰块数码网带你了解显示卡驱动,做好相应的准备,显卡驱动故障有哪些表现?希望可以帮你解决现在所面临的一些难题。
- 1、显卡驱动故障有哪些表现?
- 2、显卡驱动程序如何设置?
- 3、显卡驱动程序如何设置?
- 4、显卡需要装驱动吗
冰块数码网小编整理了以下关于 [] 一些相关资讯,欢迎阅读!
显卡驱动故障有哪些表现?
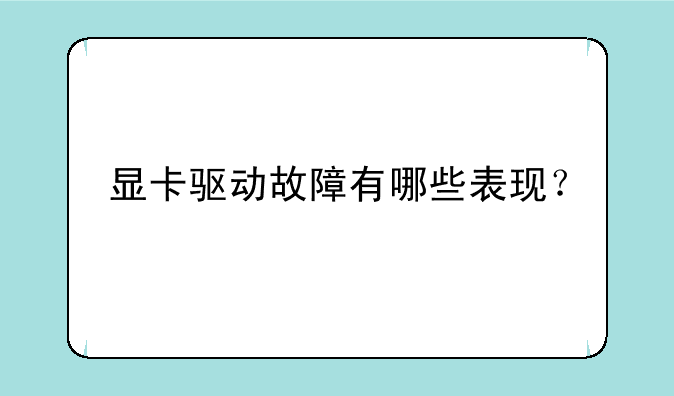
一、显卡驱动故障现象
1,Windows系统运行起来会感觉到明显的卡机感觉,但不会死机;
2,玩游戏的时候感觉很不流畅甚至无法进入游戏;
3,运行PS或者视频处理软件时会出现运行超级慢的感觉;
4,有可能会出现莫名其妙的系统蓝屏事件。
如果电脑出现了上述的问题,就可以来考虑更新显卡驱动。
二、更新显卡驱动
方法一:系统内更新
1、首先打开自己电脑上面的“控制面板”
2、打开控制面板下的“设备管理器”
4、然后单击“显示适配器”,在右击,选择“更新驱动”,即可完成驱动更新;
方法二:手动更新
1、到显卡官网下载对应的显卡驱动最新版本;
2、下载后,点击安装“精简安装”等待安装完成即可。
显卡驱动程序如何设置?
1、首先在电脑桌面右键,打开NVIDIA控制面板。选中“管理3D设置”,“全局设置”,选择“高性能NVIDIA处理器”。“三重缓冲”,该选项在开启垂直同步后有效,一般建议“关”。
2、右击桌面点击“NVIDIA控制面板”。点击3D设置打开“管理3D设置”。将自动选择改为“最高性能”,将“三重缓冲”关闭。将“纹理过滤—质量”设置为“高性能”。“电源管理模式”改为“最高性能优先”。
3、右击桌面选择“NVIDIA控制面板”。打开3D设置点击“管理3D设置”。找到“三重缓冲”将其设置为“关”状态。各项异性过滤建议低端显卡设为4x,中端显卡设为8x,高端显卡设为16x。垂直同步选择“关”。
显卡驱动程序如何设置?
1、首先在电脑桌面右键,打开NVIDIA控制面板。选中“管理3D设置”,“全局设置”,选择“高性能NVIDIA处理器”。“三重缓冲”,该选项在开启垂直同步后有效,一般建议“关”。
2、右击桌面点击“NVIDIA控制面板”。点击3D设置打开“管理3D设置”。将自动选择改为“最高性能”,将“三重缓冲”关闭。将“纹理过滤—质量”设置为“高性能”。“电源管理模式”改为“最高性能优先”。
3、右击桌面选择“NVIDIA控制面板”。打开3D设置点击“管理3D设置”。找到“三重缓冲”将其设置为“关”状态。各项异性过滤建议低端显卡设为4x,中端显卡设为8x,高端显卡设为16x。垂直同步选择“关”。
显卡需要装驱动吗
显卡需要装驱动。
安装驱动程序,可以让系统正确识别图形显示卡,,进行2D/3D渲染,发挥显示卡应有的效能。
相当于硬件的接口,操作系统只能通过这个接口,才能控制硬件设备的工作,假如某设备的驱动程序未能正确安装,便不能正常工作。
正因为这个原因,驱动程序在系统中的所占的地位十分重要,一般当操作系统安装完毕后,首要的便是安装硬件设备的驱动程序。
扩展资料:
驱动程序是硬件的一部分,当安装新硬件时,驱动程序是一项不可或缺的重要元件。凡是安装一个原本不属于你电脑中的硬件设备时,系统就会要求你安装驱动程序。
新的硬件与电脑系统连接起来,驱动程序扮演沟通的角色,把硬件的功能告诉电脑系统,并且也将系统的指令传达给硬件,让它开始工作。
参考资料来源:百度百科-显卡驱动
声明:本站所有文章资源内容,如无特殊说明或标注,均为采集网络资源。如若本站内容侵犯了原著者的合法权益,可联系本站删除。





